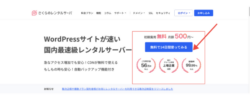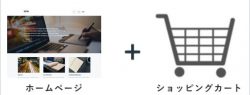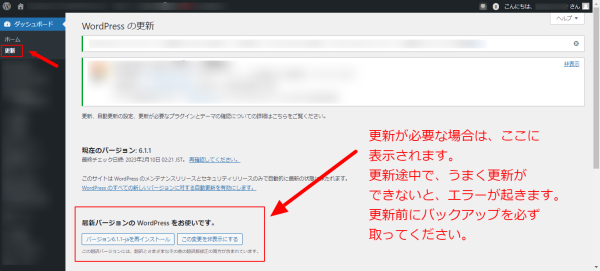ホームページやブログを更新した際に、購読者にプッシュ通知を発信できるWEBサービス「Push7」を実際に使ってみたので、忘れないようにメモしておきます。そして、シェアします。
ホームページを拡散するために、SNS、メルマガ、広告などを利用する場合が多いと思いますが、プッシュ通知「Push7」は、他と比べて目に入りやすく、クリックもされやすい傾向にありますので、導入をオススメします。
WEBサービス「Push7」とは?
無料で導入できるWebサービスです。プッシュ通知とは、Googleなどのブラウザ上に表示される通知のことです。「購読」ボタンをクリックするとそのページがすぐに開きます。
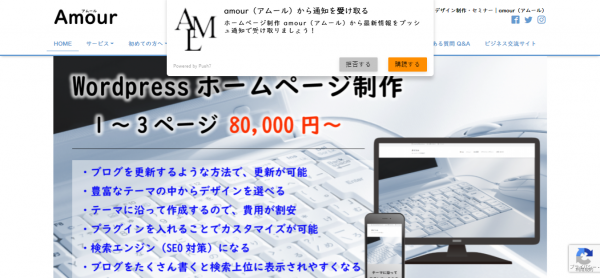
無料プランでは、通知できる件数が上限5000件という制限はあるものの、十分使えると思います。詳しいプラン内容については、公式サイトをご覧ください。
「Push7」を導入する方法
- 新規の仮アカウントを作成(メールアドレス・パスワードを登録するのみ)
- 登録したメールアドレスに送られてきたメールのURLから「本登録」する
- ログインして、新規アプリケーションを作成する
- WordPress側で専用のプラグインを「有効化&設定」する
- ユーザーにどのように「購読」を促すかを設定する
アカウントを新規作成する
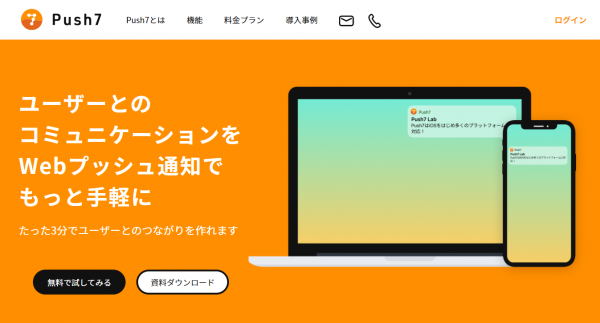
公式ページからアカウントを作成しましょう。
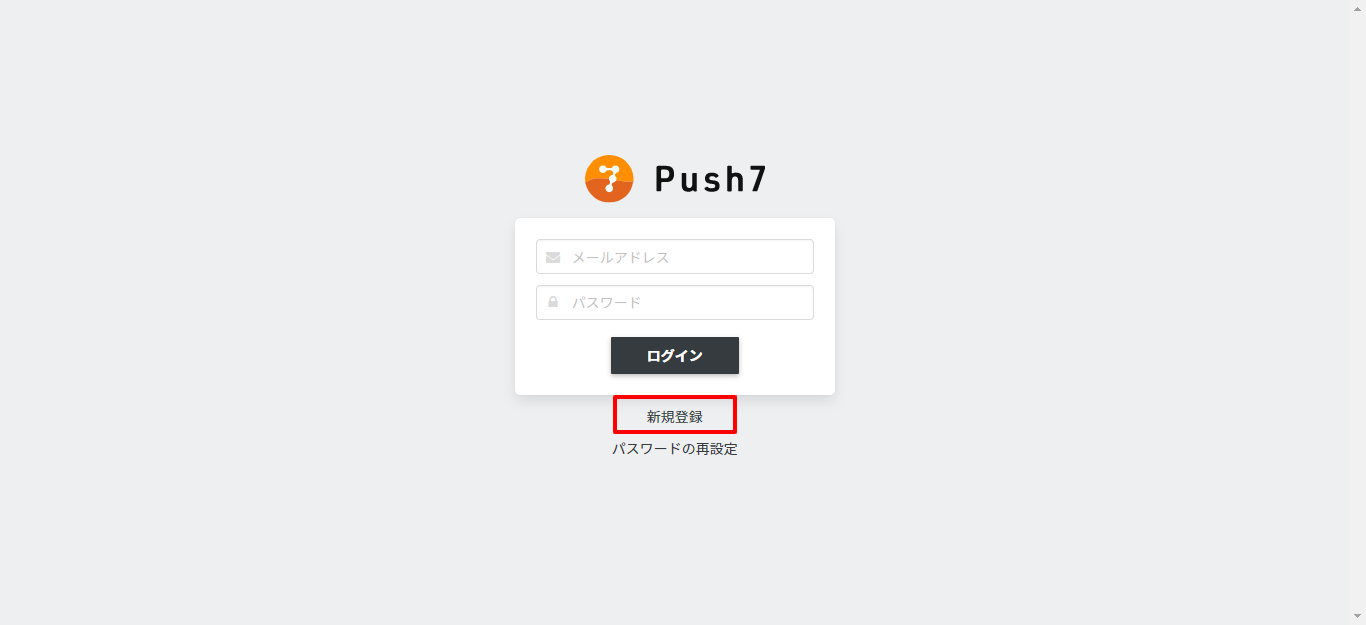
届いたメールのURLをクリックして、本登録
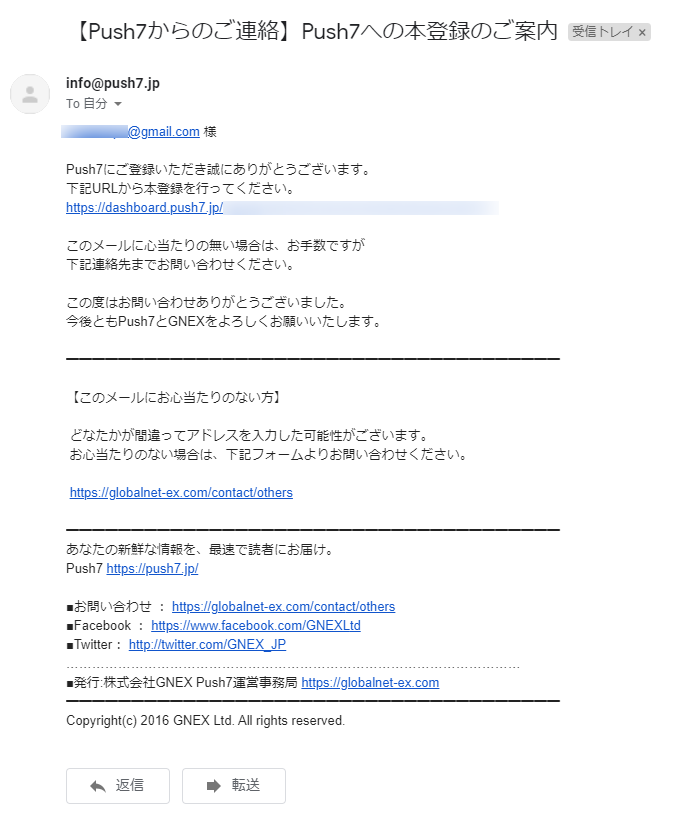
ログインします
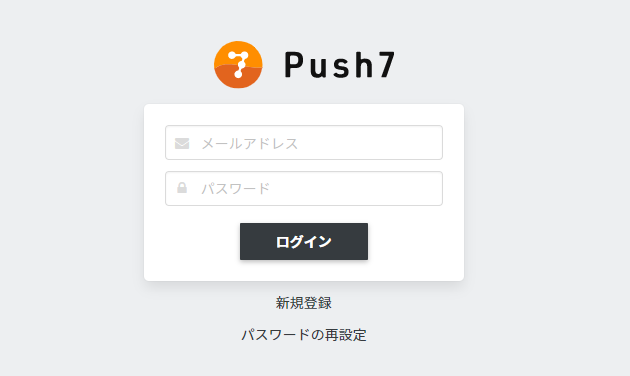
新規アプリケーションを作成する
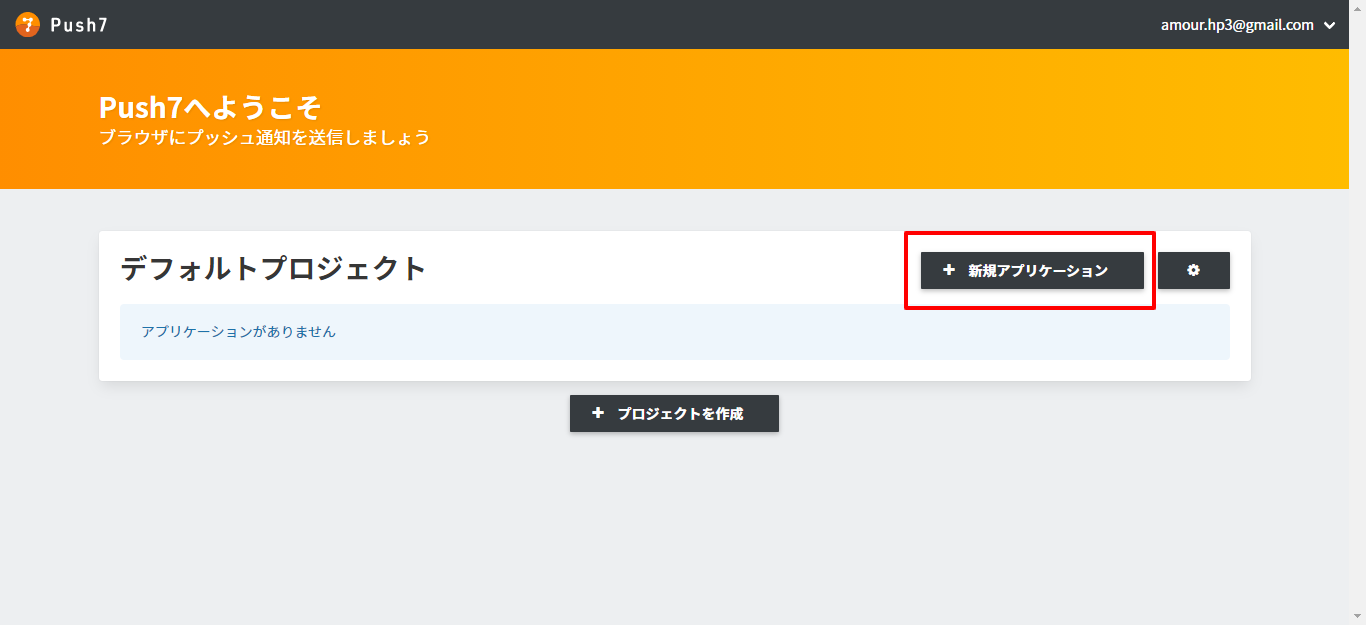
「新規アプリケーション」をクリックします。
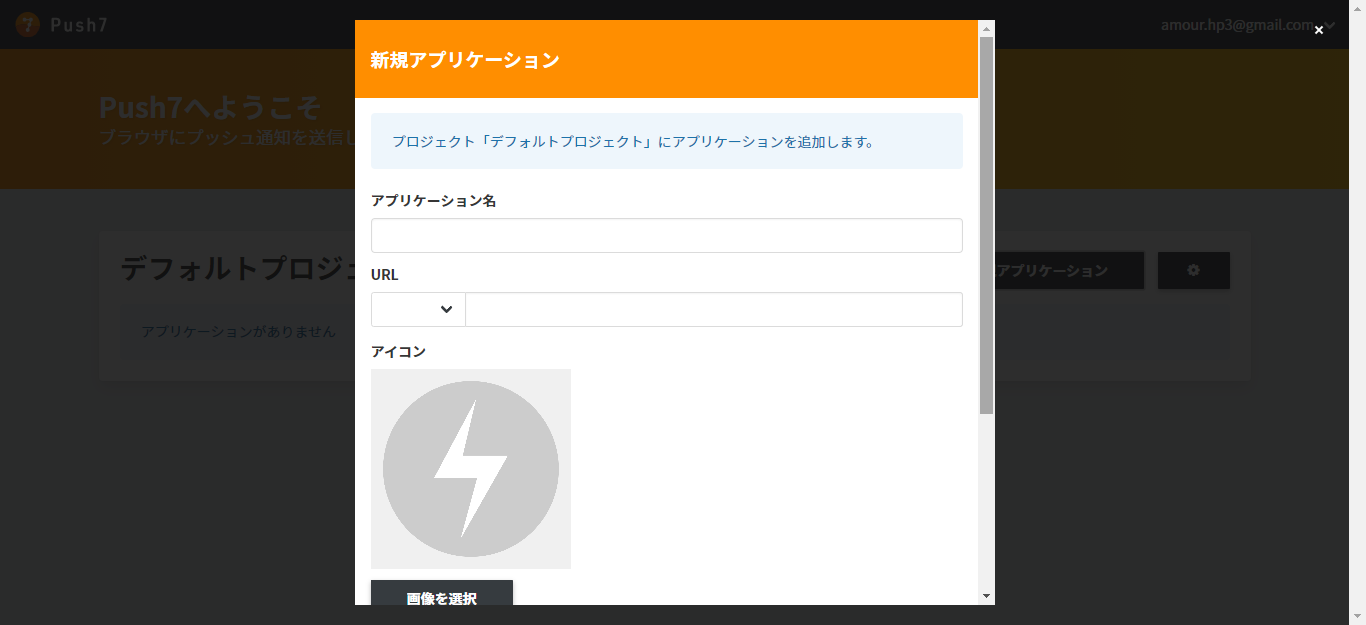
設定する項目は以下の通りです。
- アプリケーション名(サイト名)
- URL(ホームページのURL)
- アイコン(ダイアログに表示される画像)
- カテゴリ(ホームページのカテゴリー)
- アプリケーションURL(クリックするURL)
WordPressと連携する
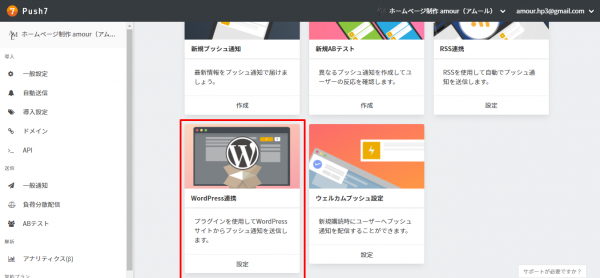
WordPress連携→「設定」をクリックします。
画面に表示されている「App Number・API Key」をコピーしてWordPress側に入力します。
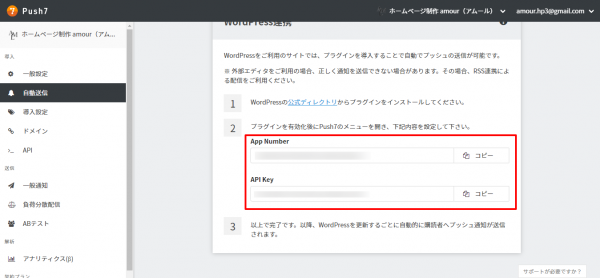
WordPressサイトにログインし、プラグインの「新規追加」で「Push7」と検索してインストールして、有効化してください。
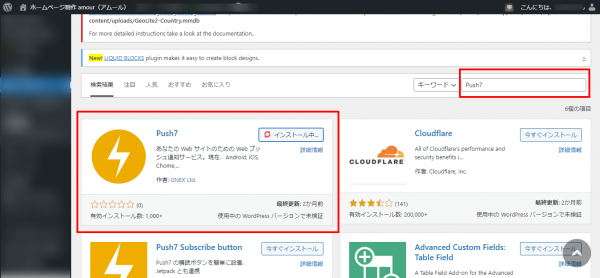
「設定」を開き、先ほどの「App Number・API Key」をコピーして貼り付けます。
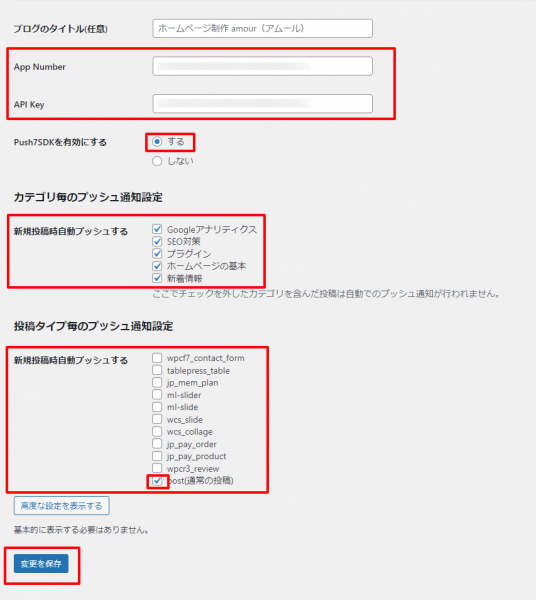
これで、WordPressとPush7の連携は完了です。お疲れ様でした。
購読をどのように促すかを設定します
ボタンの設定
記事やページ内に「購読ボタン」を設置できます。ボタンに表示する文言や、購読者数を表示するかどうかを設定できます。
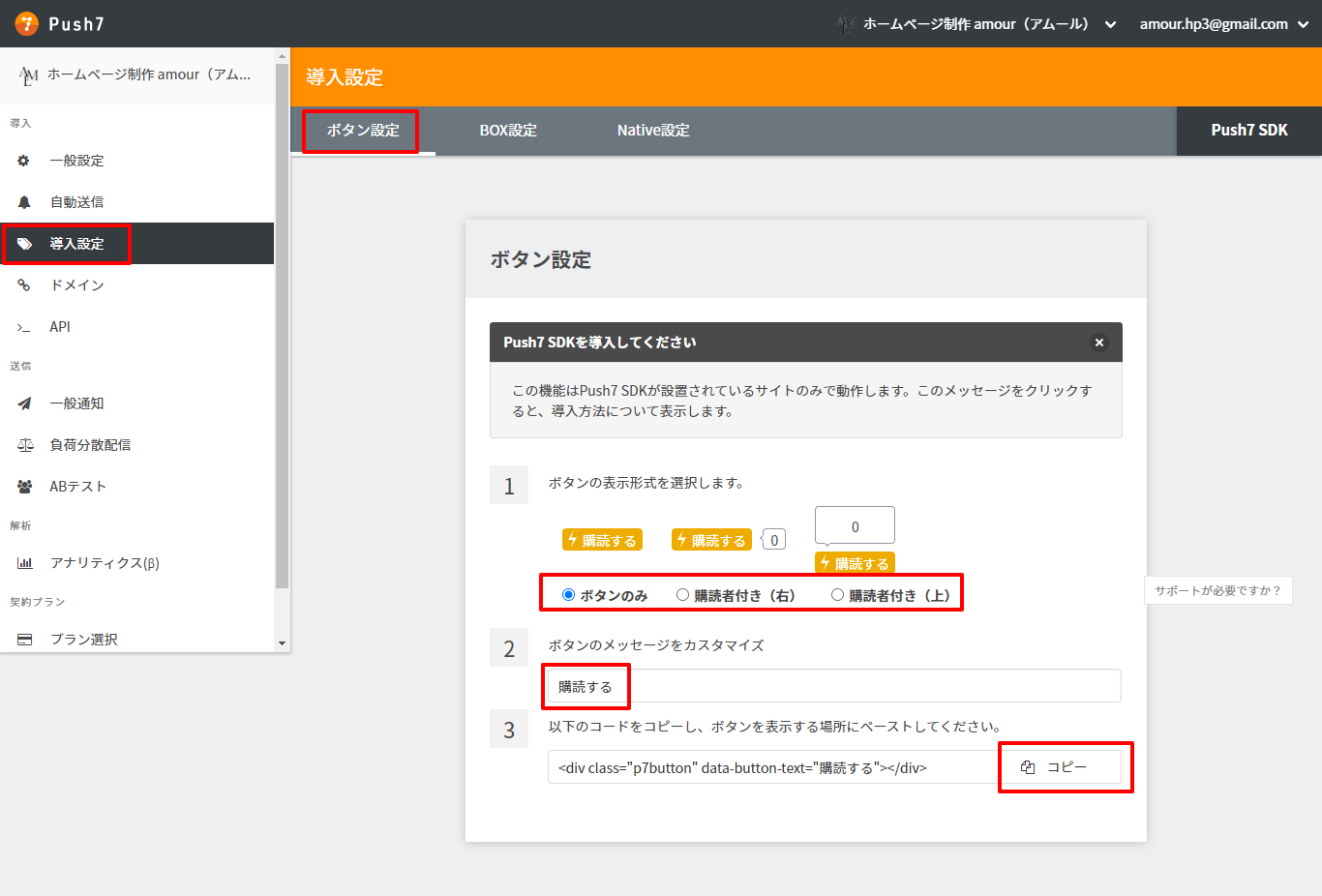
コピーしたものをWordpressのホームページに貼り付けます。
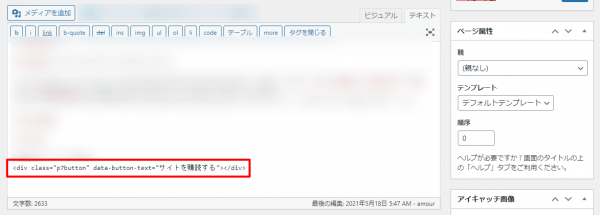
BOXの設定
導入設定→「BOXの設定」をクリックし、情報を入力して「設定を保存」をクリックして完了です。設定が反映されるまでに、30分程かかるそうです。
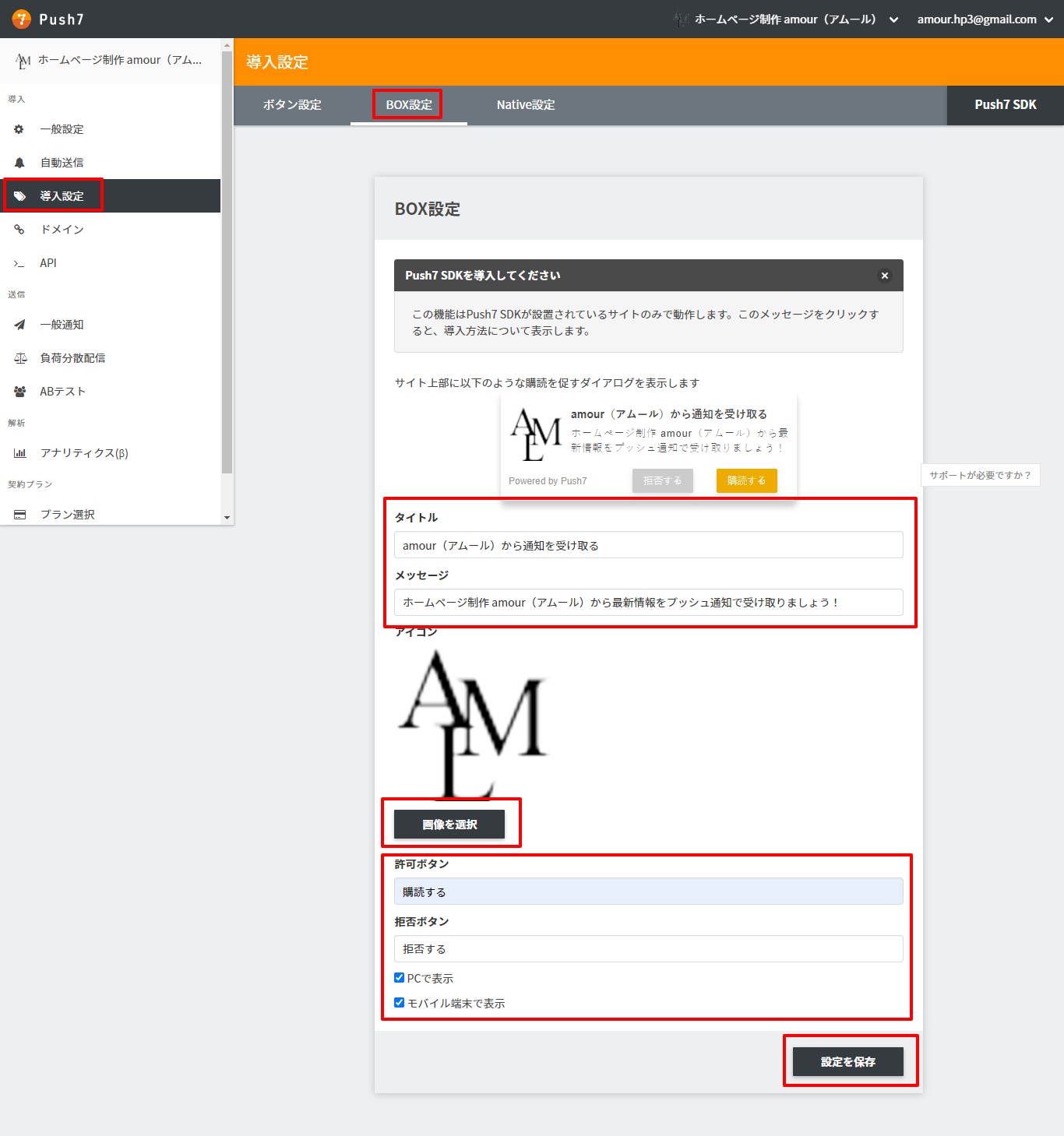
ホームページに「購読」のダイアログが表示されました。
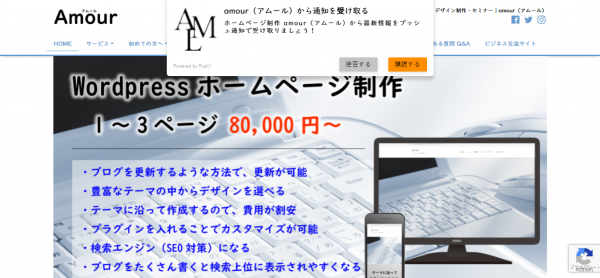
「購読する」をクリックすると、このように通知がきます。
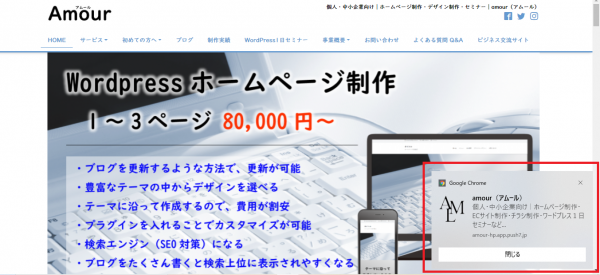
まとめ
プッシュ通知「Push7」は、他と比べて目に入りやすく、クリックもされやすい傾向にありますので、導入する事をオススメします。
投稿者プロフィール

- お客様目線、閲覧者目線から考え、何がベストかをご提案するのが、”アムール”です。今やホームページというものを開設する方法は様々ある中で、デザインや機能はもちろん、ご予算や運用方法などを考えた場合に、どの方法どの組み合わせがお客様のご希望に添えるのか、一番良い方法をご提案し、効果的なホームページをコーディネートします。
最新の投稿
 新着情報2025年6月4日『スタートアップ応援パック』始めました!
新着情報2025年6月4日『スタートアップ応援パック』始めました! ホームページの基本2024年11月30日さくらインターネットのサーバーに登録をして、WordPressをインストールするやり方
ホームページの基本2024年11月30日さくらインターネットのサーバーに登録をして、WordPressをインストールするやり方 Googleアナリティクス2024年1月9日Googleアナリティクス登録・設定方法
Googleアナリティクス2024年1月9日Googleアナリティクス登録・設定方法 ホームページの基本2023年6月12日どのECサイトで商品を販売するか迷っている方へ
ホームページの基本2023年6月12日どのECサイトで商品を販売するか迷っている方へ