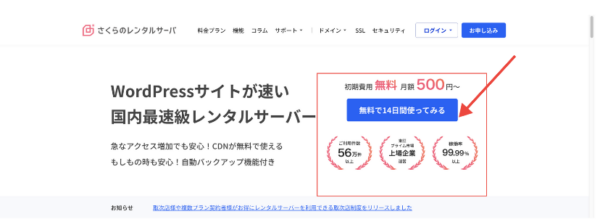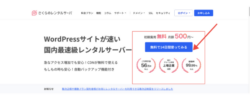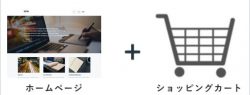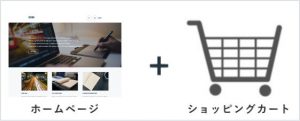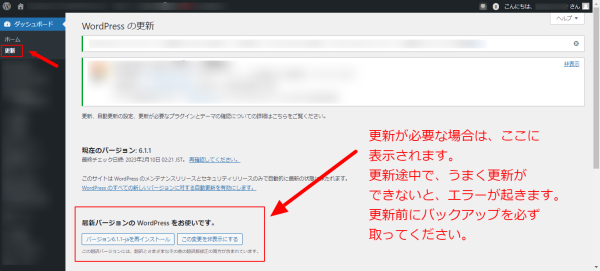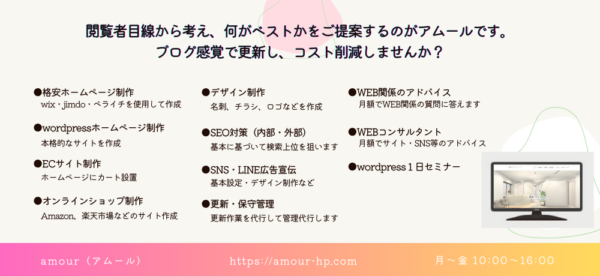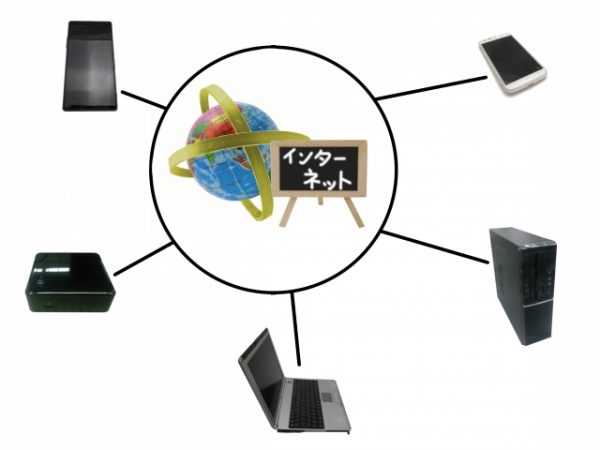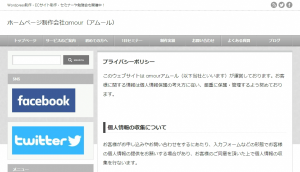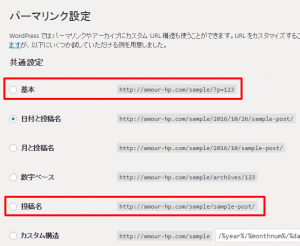ホームページにはサーバーが必要
ホームページは作っただけでは、まだあなたのパソコンだけでしか見ることができません。
サーバーというところに作ったページを置いておくことで、他の誰かからはじめて見ることができる状態になるんですね。つまり、サーバーを持っていないと、ホームページを公開できないんです。
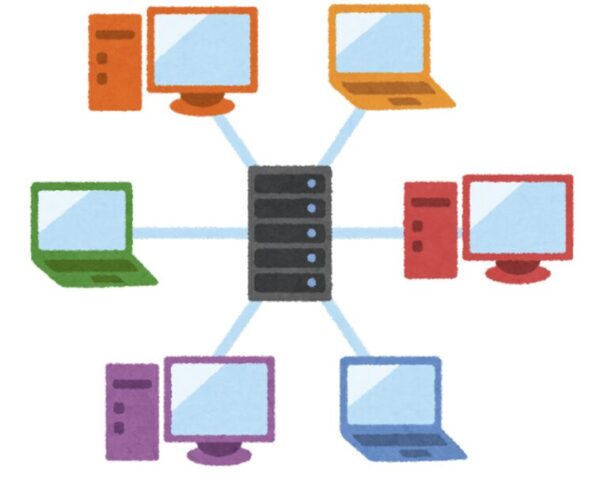
①サーバーを手にいれるには?
有名なサーバーは、「ロリポップ」「さくらインターネット」「エックスサーバー」です。
サーバー(月660円~)を契約し、WordPressを借りて、ホームページを作成します。
まず、無料でレンタルできるものがあります。いわゆる無料サーバーというものです。普通のホームページを公開するには、性能や容量の少なさを気にしないなら大丈夫です。ただし、無料サーバーをレンタルする際には、注意しなくてはならないことがあります。それは、一生懸命作ったあなたのホームページに、ガッツリ怪しげな広告が入るということです。
広告が嫌な場合は、お金を払って、有料のレンタルサーバーを借りる方法。これは、お金を払っても良いというのなら、やっぱりベストですよね。会社やお店のホームページを作ろうと思うのなら、 迷わず有料サーバーをおすすめします。デメリットは特にありません。当たり前ですが。逆にメリットを言うとすれば、動作が快適。いろいろできる。独自ドメインが持てる。などなど・・・(ワードプレスの場合はサーバー必須)
②サーバーに新規契約する
サーバーをお持ちでない方は、さくらインターネットに契約するためのやり方をお伝えします。
さくらインターネットの「無料で14日間使ってみる」をクリックしてください。
既に、サーバーに契約している方は、作業を飛ばしてください。
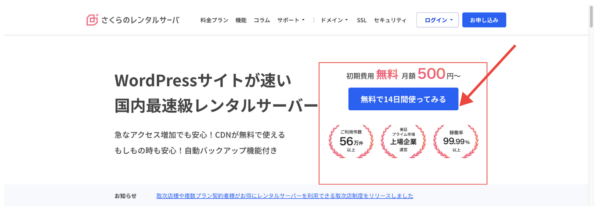
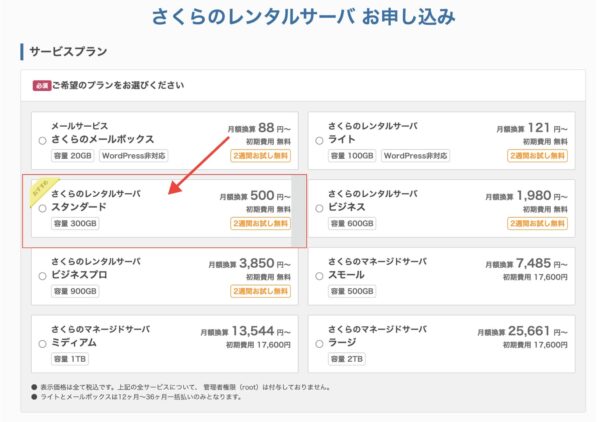
①「スタンダード」にチェックを入れる
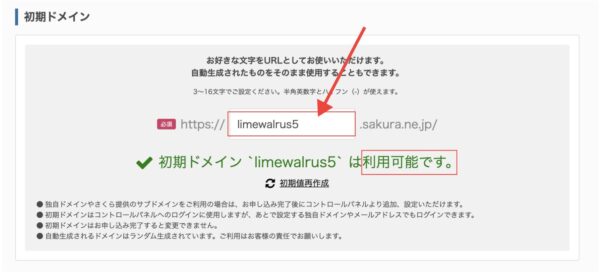
②「初期ドメイン」を決めます。
白枠の中に会社名などご希望の英数字を入力し「利用可能」となるようにしてください。
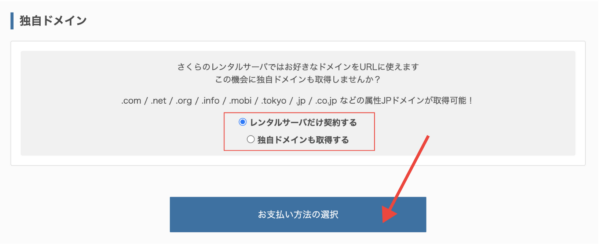
③独自ドメインを取得したい方は
「独自ドメインも取得する」にチェックを入れる
(例)独自ドメインを取得しない場合
https://amour.sakura.ne.jp
(例)独自ドメインを取得した場合
https://amour-hp.com
④「お支払い方法の選択」をクリックします。
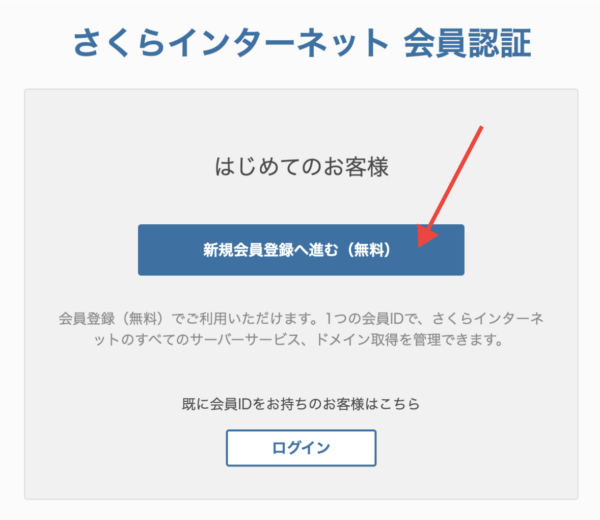
⑤「新規会員登録へ進む(無料)」をクリックします
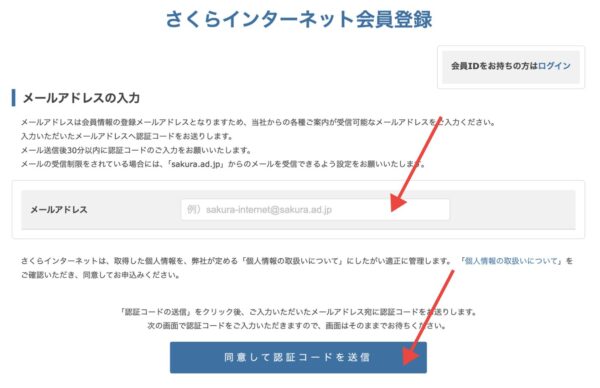
⑥「メールアドレス」を入力して「同意して認証コードを送信」を「クリック」します。
⑦入力したメールアドレスに届いた認証コードをコピーして、さくらインターネットの画面に入力し、
全ての「会員情報を入力」してください。
⑧会員登録が無事に完了すると、メールが届きます。その内容を全てコピーしてメモ(保存する)します。
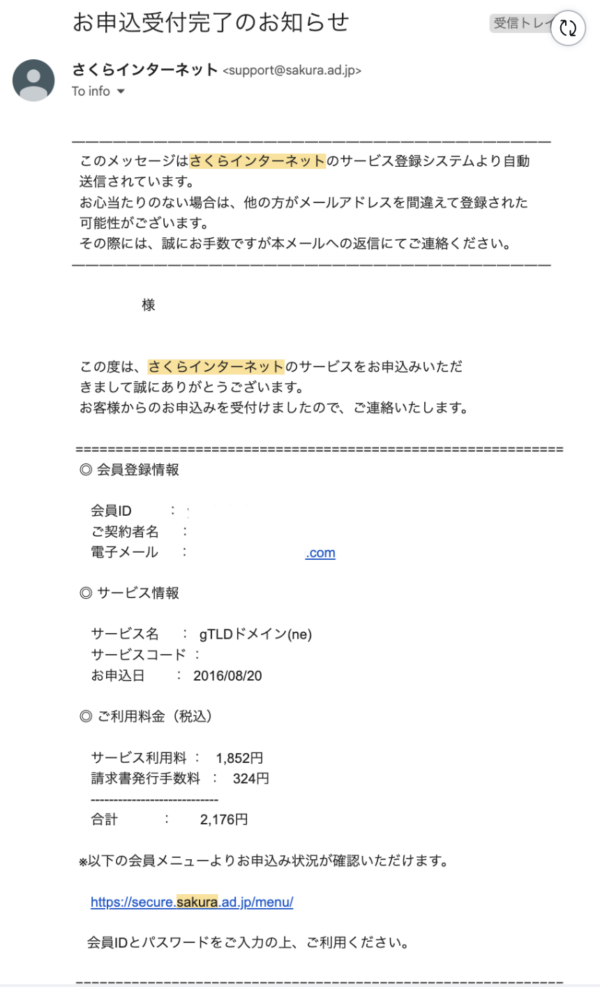
⑨メモした内容を元に、さくらインターネットにログインします。
③さくらインターネットにログイン
ログイン>会員メニューをクリックします。
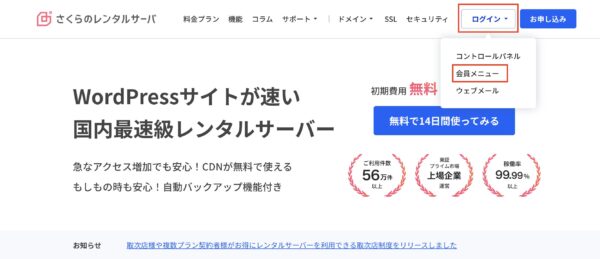
④会員情報を入力
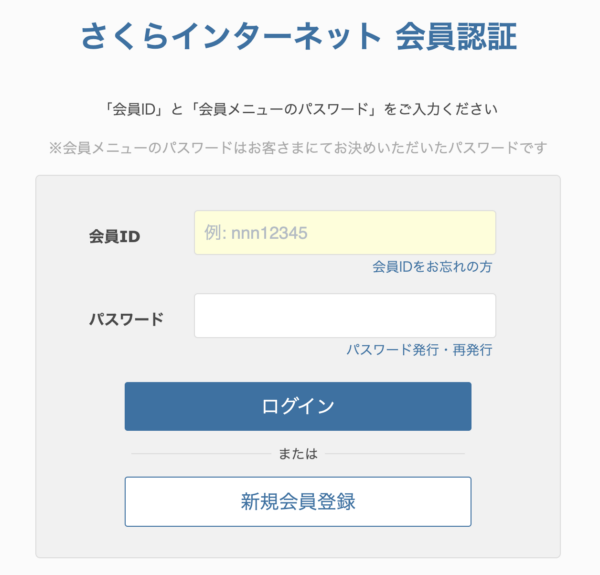
先程、メールに届いた内容をコピーして、「会員ID」と「パスワード」を入力してログインします。
事前準備
購入した独自ドメインを使って、ホームページ(WordPress)を公開したい場合は、まずは独自ドメインの取得を
先に行ってください。
⑤独自ドメインの設定
①「ドメイン/SSL>ドメイン/SSL」をクリックします。
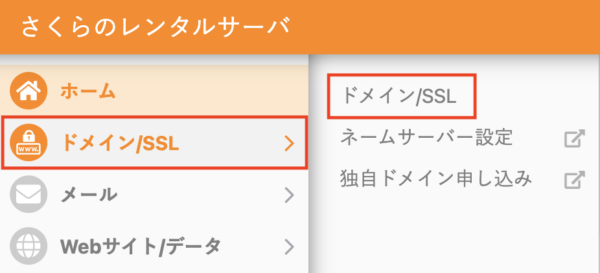
②「ドメイン/SSL」>「ドメイン/SSL」をクリックします。
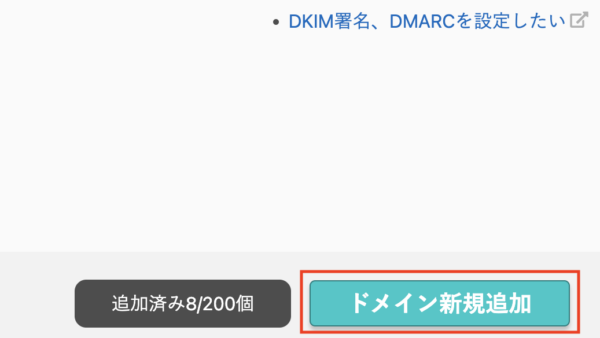
③「さくらインターネットで取得の独自ドメインを使う」のプルダウンメニューから、設定したいドメイン名を選び、「追加」をクリックします。
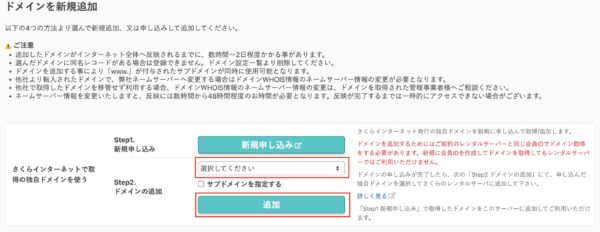
⑥データーベースの新規作成
①「Webサイト/データ」>「データーベース」
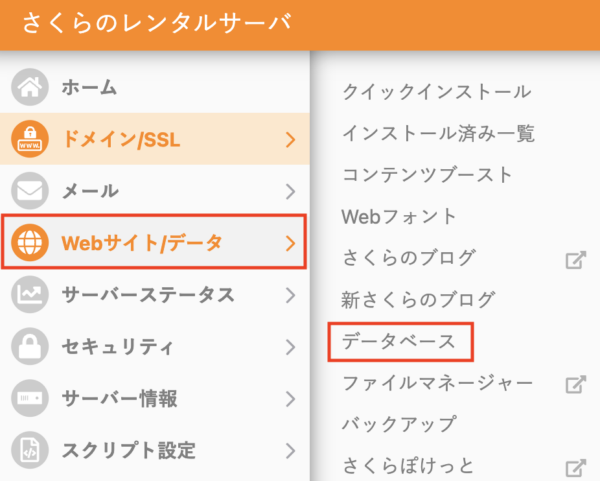
②「新規追加」をクリックします。
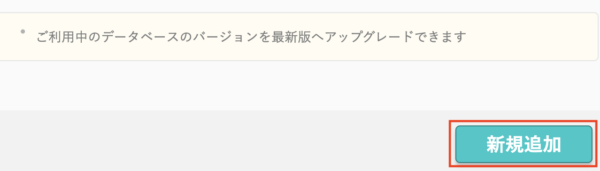
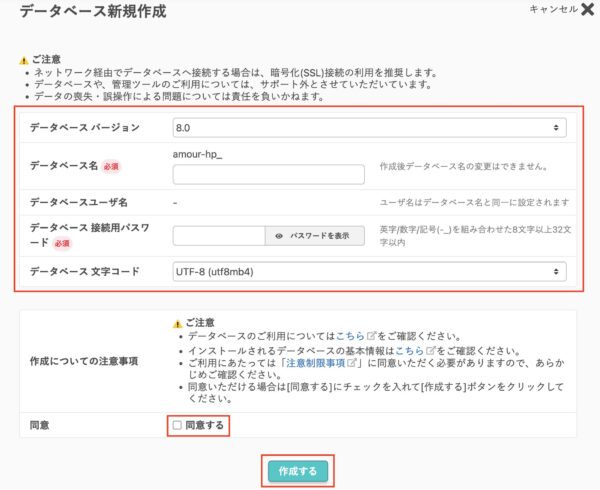
③データーベースバージョン「一番数字が大きいもの」を選択
④データーベース名「分かりやすい英数字」を入力
⑤パスワードは8文字以上32文字以内、半角英文字(大文字、小文字)、半角数字、記号(半角のハイフン「-」、半角のアンダースコア「_」)の内、2種類以上の複合で指定してください。
⑥データーベース文字コード「utf8mb4」を選択(詳細は参考URLを参照←)
⑦「同意」にチェックを入れる
⑧「作成する」にチェックを入れる。
⑦データーベースの確認
⑨作成したデーターベースが、下記のように表示されていれば、完了となります。
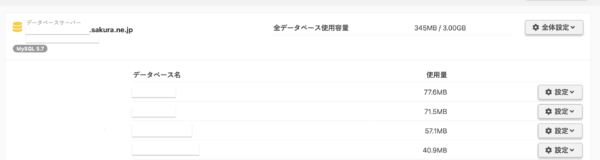
| データベースサーバー | データベースサーバー名、ホスト名が表示されています。 | ※mysql(数字).db.sakura.ne.jpのホスト名は、メンテナンスや障害情報に掲載されるホスト名です。 |
| データベースバージョン | データベース(MySQL)のバージョンです。 | |
| 全体設定 | 管理用ユーザー/パスワード | 同じバージョンで作成したすべてのデータベースに接続できる「管理用ユーザー」のパスワード設定ができます。 ※同じバージョンのすべてのデータベースに共通のパスワードです。MySQL5.x以前ではデータベースごとのパスワード設定ができません。 |
| phpMyAdminログイン | 同じバージョンで作成したすべてのデータベースに接続できる「管理用ユーザー」で管理ツールにログインができます。 | |
| データベース名 | 追加作成されたデータベースの一覧です。 | |
| 設定 | 接続先/削除 | データベースごとの接続先情報の確認と、データベースの削除ができます。 |
| phpMyAdminログイン | 管理ツール phpMyAdmin へログインします。接続情報は「接続先/削除」で確認できます。 ●ユーザ名:データベースユーザー名 ●パスワード:接続パスワード ●サーバーの選択:ホスト名 ※phpMyAdminの操作方法はサポートしておりません。専門書籍、ドキュメントをご覧ください。 | |
⑧WordPressのインストール
①「Webサイト/データ」>「クイックインストール」を選択
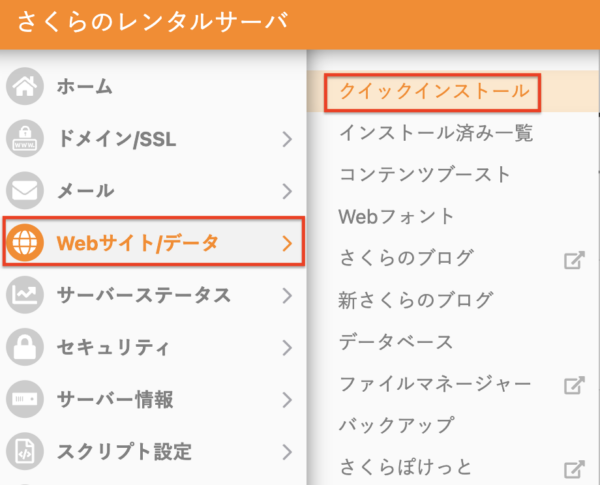
②「ワードプレス」新規追加を選択
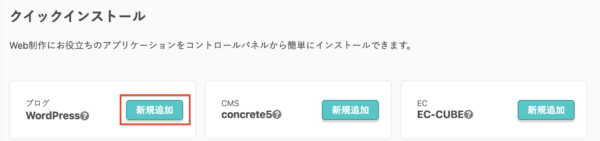
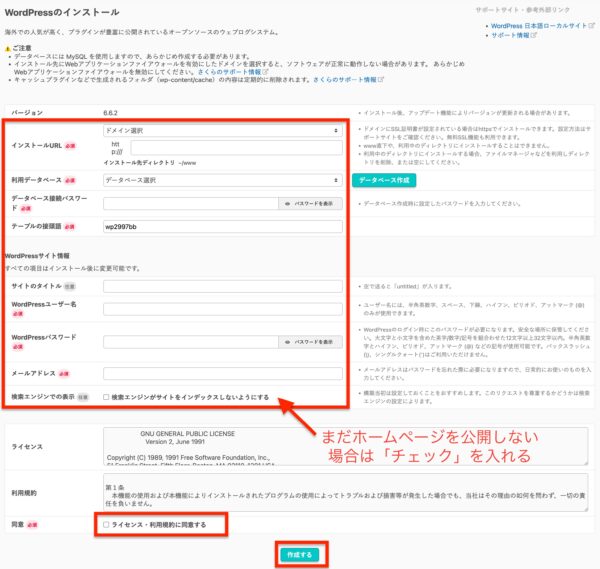
①ドメインを選択(例:https://amour-hp.com/)
②ディレクトリにインストールする(例:https://amour-hp.com/sample←赤文字のように追加したい場合のみ)
③利用データベース→前の作業⑥で作成したデーターベースを選択
④データベース接続パスワード→データーベースを作成した際に設定したパスワードを入力
⑤テーブルの接頭語→最初から入っている場合はそのまま。または推測されないような英数字にする
⑥サイトのタイトル→会社名等が入る部分(後から変更可能)
⑦WordPressユーザー名→WordPressにログインする際のユーザー名を入力(例:amour333@)
⑧WordPressパスワード→WordPressにログインする際のパスワードを入力(推測されにくいもの)
大文字と小文字を含めた英字/数字/記号を組合わせた12文字以上32文字以内。
⑨メールアドレス→お問い合わせで届くメールアドレスを入力しておくと良い
⑩検索エンジンでの表示→ホームページを公開するまでは、チェックを入れておく
①①同意→ライセンス・利用規約に同意するに、チェックを入れる
①②作成する→ボタンを押して完了
WordPressのログイン画面
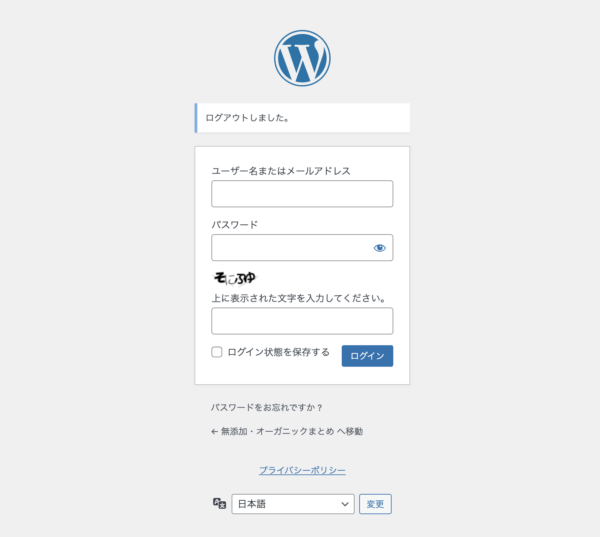
上記のように、ワードプレスの管理画面が表示されるので、WordPressをインストールする際に設定した
ユーザー名とパスワードを入力して、ログインボタンを押すと、ログインできます。
ワードプレスの管理画面(ログイン)のURL、ユーザー名、パスワードは忘れないように保存しておいてください。
まとめ
いかがでしたでしょうか?
そんなに難しい作業ではないですが、工程を1つ忘れたりすると、あれ?インストールできない。とか
前回、インストールできたけど、再度新しくインストールしようと思ったけど、どうやるんだっけ?と
慣れるまでは、私も分からなくなっていたので、ここに残しました。
このページを見てもインストールできない。分からない。という方は、代行で(5,500円)でインストール
しますので、お気軽にお問い合わせください。
投稿者プロフィール

- お客様目線、閲覧者目線から考え、何がベストかをご提案するのが、”アムール”です。今やホームページというものを開設する方法は様々ある中で、デザインや機能はもちろん、ご予算や運用方法などを考えた場合に、どの方法どの組み合わせがお客様のご希望に添えるのか、一番良い方法をご提案し、効果的なホームページをコーディネートします。
最新の投稿
 新着情報2025年6月4日『スタートアップ応援パック』始めました!
新着情報2025年6月4日『スタートアップ応援パック』始めました! ホームページの基本2024年11月30日さくらインターネットのサーバーに登録をして、WordPressをインストールするやり方
ホームページの基本2024年11月30日さくらインターネットのサーバーに登録をして、WordPressをインストールするやり方 Googleアナリティクス2024年1月9日Googleアナリティクス登録・設定方法
Googleアナリティクス2024年1月9日Googleアナリティクス登録・設定方法 ホームページの基本2023年6月12日どのECサイトで商品を販売するか迷っている方へ
ホームページの基本2023年6月12日どのECサイトで商品を販売するか迷っている方へ